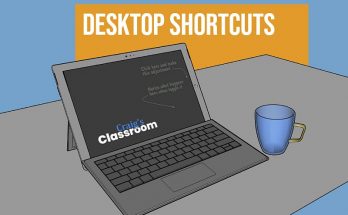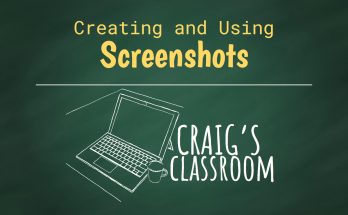Toggle Your Folder Views
(On a Windows PC)
Depending on the content of the folder that you are looking at, there are two view types that you can toggle between to best show you the files. If you are looking at a folder of images, the thumbnails view is very useful. If it is a folder of miscellaneous documents, then the details view is usually preferred. With details view, you can see file size and date/time saved. There are different ways to switch views, but in my opinion, the best way to toggle between the two views is to use the toggle buttons down in the lower right corner of the window (they are extremely easy to overlook… which is why I’m pointing them out to you!)
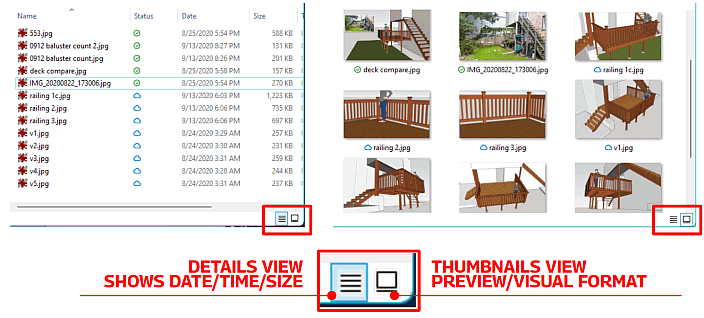
When you are in thumbnails view, there is not just a singular thumbnail size. You can size the thumbnails up or down to better see more details in each of the thumbnails. Hold the Ctrl key down while you roll the wheel on the mouse to size your thumbnails to the size you like best!
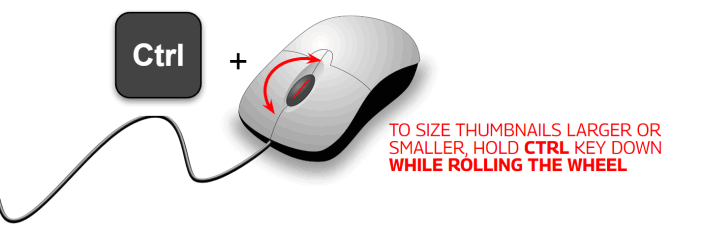
Toggle Your Folder Views
(On a Mac)
On a Mac finder window, notice the toolbar across the top. That is where you can choose the view type that you want (icons, list, columns, gallery). In icons view, you can set your icons to be larger using the Command-J options popup and set your icon size. Another option is to turn on the status bar (view menu or Command + / ) and then use the slider bar at the bottom.
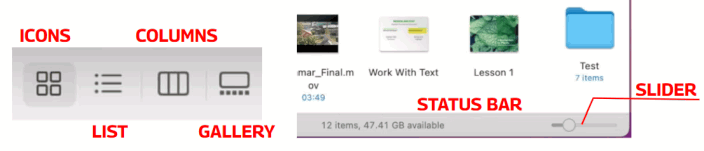
Here’s a link to a video on the macmostvideo channel that you might find helpful for working with folder views.
Did you know these tips already?
Or did you learn something new in today’s tech snippet?