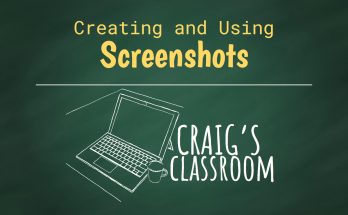In Microsoft Windows, it is very easy to create a desktop shortcut for a website or a specific folder of your files. All you need to do is find the little icon to the left of the URL in your browser (or the little icon next to the address in your file explorer window). Use your left mouse button to drag and drop this icon onto your desktop (note: you’ll need to have the window not maximized so that you can see a portion of your desktop to drop onto)
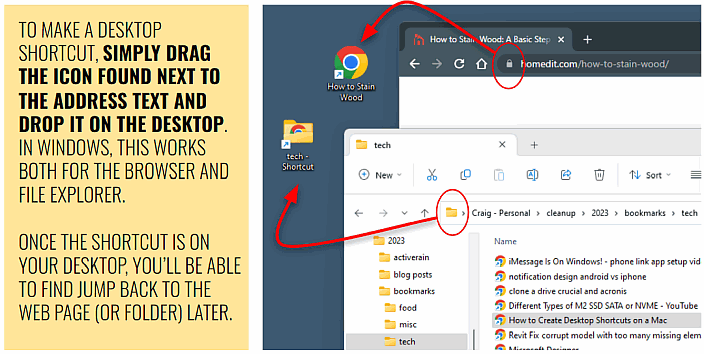
Once you have dropped the icon onto your desktop, you’ll have a shortcut all ready for future use! This will enable you to quickly get back to the web page (or folder on your computer)
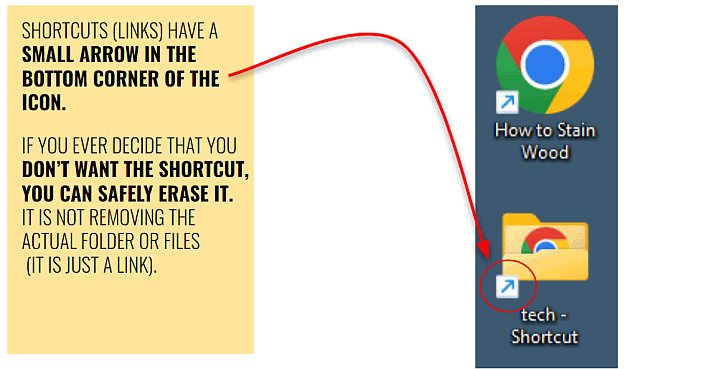
Note in the illustration above how shortcut icons have a little arrow symbol in the bottom corner of the icon. This is how you know that it is just a link (or shortcut) to the folder and not the actual folder itself. Whenever you see this arrow symbol you can delete the icon and be assured that you are not deleting the actual folder or files in the folder.
How To Create a Desktop Shortcut on a Mac
If you are working on a Mac, creating shortcuts for a web page works just the same as the above (drag the icon or the URL text to your desktop).
If you want to create a shortcut to a folder, in Mac you will create what is called an “Alias” (just another name for a shortcut) One way to make an Alias is to right click on a folder (or file) and choose “Make Alias” from the pop up menu. The alias will be listed alongside the original folder (or file). From there, you can drag and drop the alias to move it to the desktop.
Another way to make an alias is to press Option + Command keys while you drag and drop the original item to another location (like your desktop). When you release the mouse, you will have a shortcut.
This article from lifewire shows more specific details if you need more help on Mac.
Keeping Your Desktop Clean
I’m a big proponent of keeping a clean desktop! So let me mention that even though I’m showing you how to make desktop shortcuts, I don’t suggest you clutter your desktop with tons of shortcuts! I will often make shortcuts to web pages that I don’t have time to read now but want to come back later. Once I do come back, I will do one of two things with that shortcut. If it is a very useful page that I might refer to again in the future, I will MOVE the shortcut into a special folder I call “bookmarks”. For other pages, once I come back and get the info I was looking for, I will simply DELETE the shortcut. So in the end, my desktop is NOT cluttered with icons! I highly suggest that methodology as one that works very well.